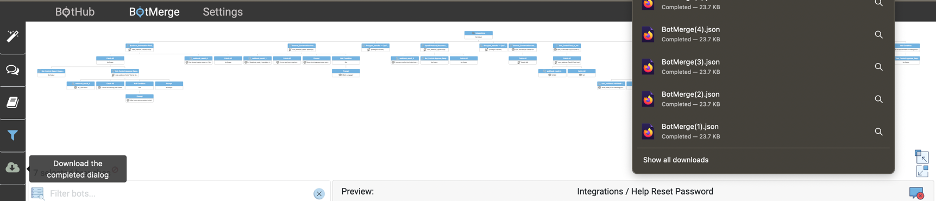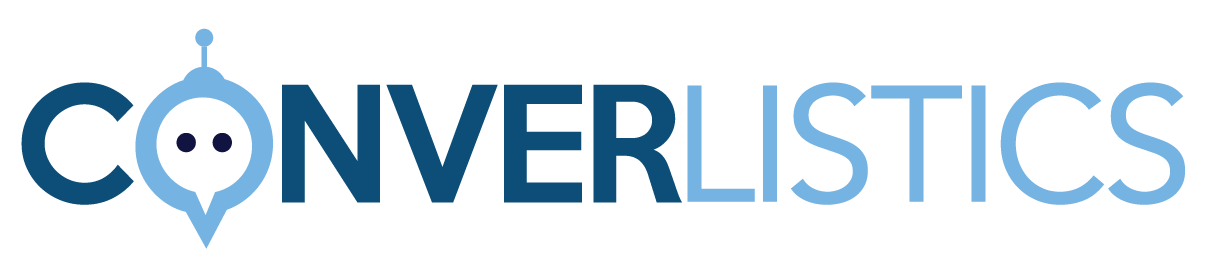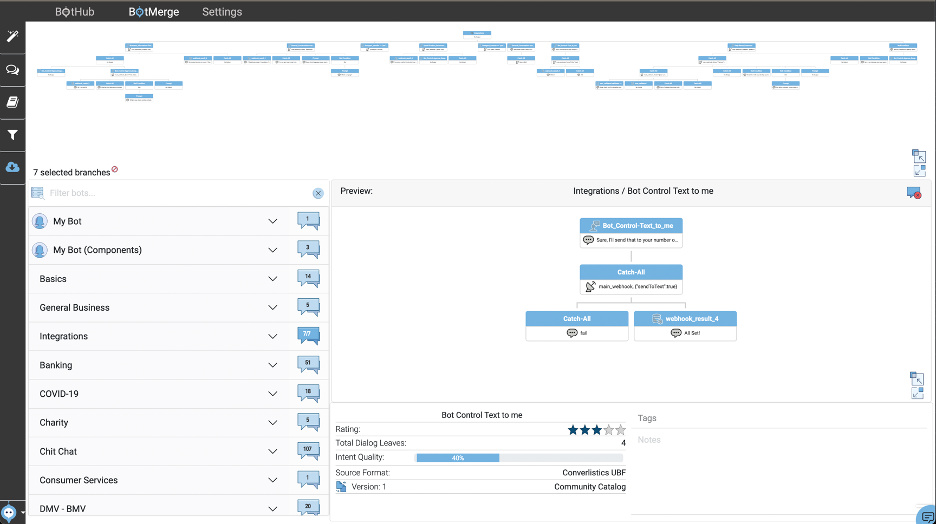
Merge Panel

Content Catalog
The Content Catalog shows all of the available branches you may use to assemble a dialog. Your uploaded dialogs from botHub will appear first, followed by the community content. Use the Filter on the left toolbar to prioritize the content you want, and search using the searchbar along the top. The badges along the right side of the catalog will show you how many branches in the category match your filter and search. Click the badge itself to add or remove them all. Expand the menu by clicking on the category name. Click on a branch to view it in the Branch Preview panel. Click the check box to add the branch to your dialog.
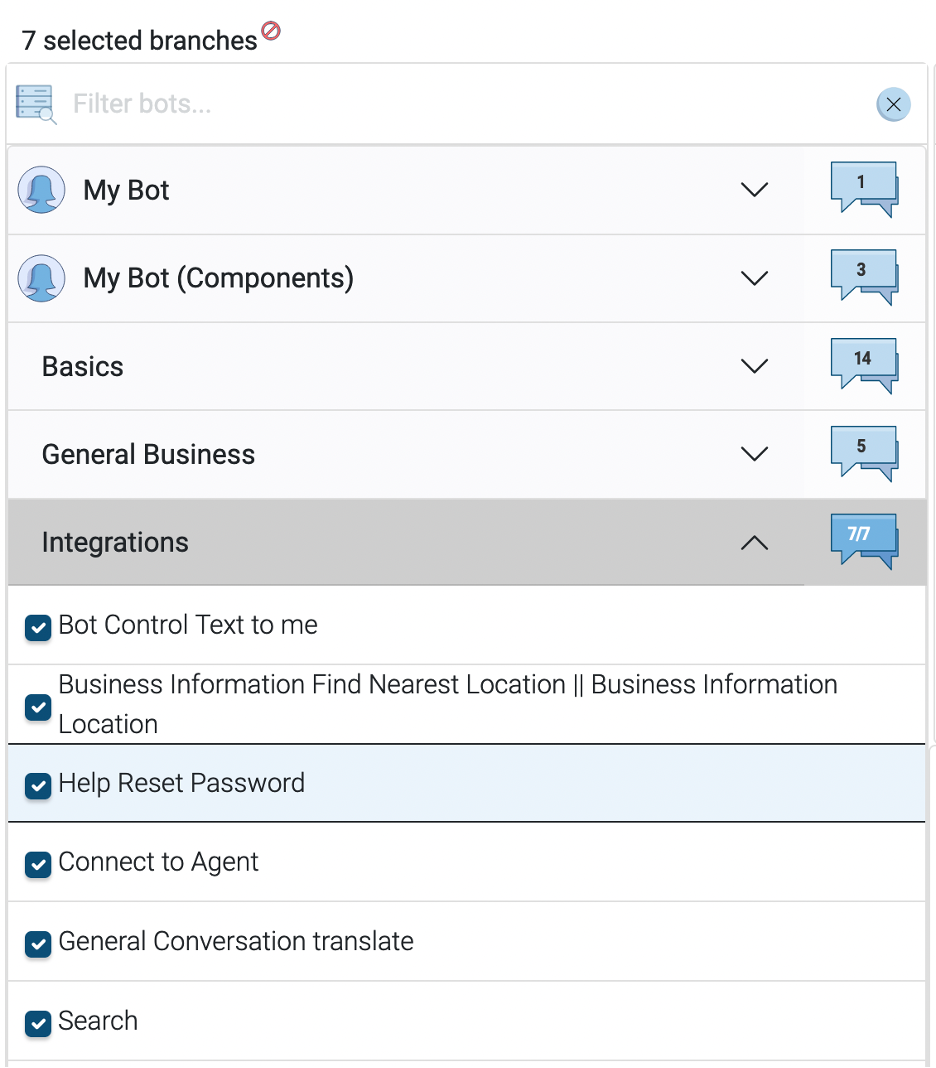
Catalog Filter
The Filter button in the left nav allows you to filter the content catalog by dialog branch traits.
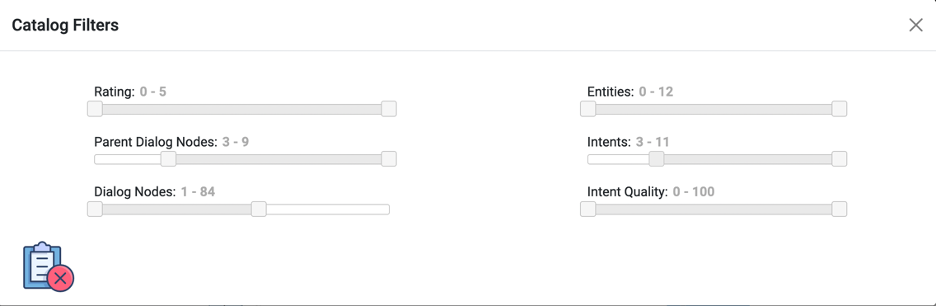
Base Dialog
Sometimes you may have an existing dialog that you just want to translate to a new language and/or augment with a few branches from the content catalog, but you don't want to break apart the whole dialog or add it to the catalog. Click the icon on the left nav bar to add your existing dialog, and then select content from the content catalog as normal to add to it. It is recommended to turn off all of the Dialog Build Options in the settings menu when using a base dialog. Base dialogs must match the selected Output Build platform (eg: When building for Lex, the base dialog must be a Lex dialog.) Switching Output Build Platforms will reset the base dialog.
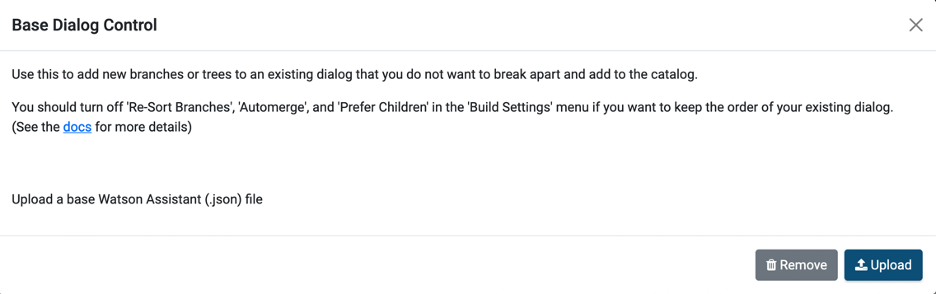

System Intents and Entities
Outside of entities and intents contained as part of dialogs in the catalog, converlistics provides a full spectrum of custom system entities. These will be pulled automatically when needed by dialog imports, based on the existing system entities of the specified output platform. For example: IBM Watson provides only a handful of system entities, but Google Dialogflow CX provides dozens - we automatically fill in the gap when importing from DialogFlow CX and exporting to Watson. You may opt to add these in addition to the intents and entities included in your selected dialogs to help build out new dialogs on platforms that do not provide them out of the box. Some entities are not compatible with all output platforms: E.G. Lex does not support most REGEX-based entities.
Bot Preview Panel
The Bot Preview panel shows branches you have selected from either the content catalog or the dialog. Like in the dialog panel, double click a leaf to hide or show the branch below it, and use the +- buttons to show or hide levels. In the bottom panel, rate the branch using the stars. Add tags to enable easier search and Autobuild. Add personal notes about a branch using the text box in the lower right. For dialog branches that are owned by you or your enterprise, the delete tree and branch icons will be enabled to allow you to remove them from the content catalog.
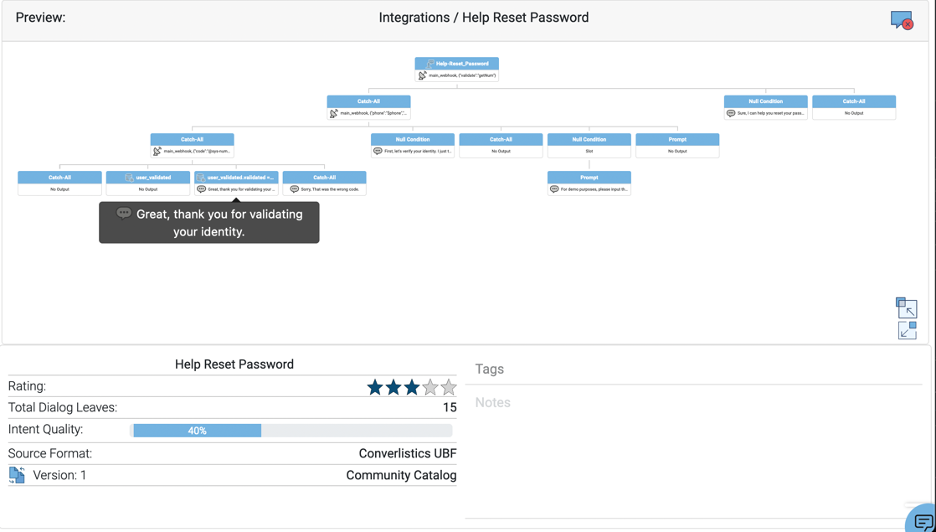
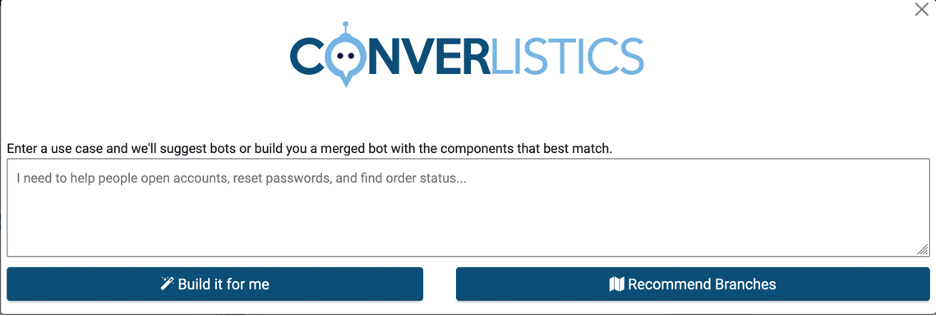
AutoBuild
Enter a use case into the block on the right as a natural language paragraph. Our ML models will take that input and determine the best dialog nodes from the content catalog. Click "Build it for me" to enable AutoBuild, or "Recommend Branches" to filter the content catalog based on the recommendations.
Branding
Merged bots and componets can be automatically branded. The branding elements will be injected into the final dialog. For user-imported dialogs the re-branding is based on the inputs you give during BotHub Import. Use the branding menu under settings to control output branding

Language / Translation
you can control the desired output language and format of the merged bot from the settings menu. Translation will migrate all text-based outputs, as well as intents, entities, synonyms and other training data from English to the output language(s) of your choice. In adition to translating any content from the catalog, language translation can also be used on Base Dialogs alone to take a clean, final dialog and migrate it to other languages. Languages available are dependent on the selected Output Build Platform. Watson Assistant Dialog allows for 49 languages to be selected individually - one language per export. AWS Lex allows for 8 languages and can accommodate up to all 8 in a single export.
Dialog Build Options
The settings menu contains several build options for BotMerge.
- Autobuild Voice-conditioned responses. This option will split the output dialog into sections tuned to respond over voice channels. It will automatically add SSML tags to the voice channel output based on conversational patterns it recognizes.
- Automerge Dialog Leaves. If your resulting dialog has multiple parent branches with the same condition (except "true" or null), we will automatically merge them.
- Prefer Children. For leaves with no children, if the leaf has multiple conditioned responses - turn those into children. This option can make dialogs easier to maintain.
- Re-Sort Branches. Apply best practice to sorting the output dialog, to ensure there are no unreachable branches.
- Flatten "Skip to true". A popular anti-pattern in Watson Assistant where a parent leaf skips user input to a child with a condition of true. This is generally not needed unless you are using it very specifically to control context variables. Enabling this option helps reduce excess dialog depth.
- Reconcile "Yes" and "No". Often dialog creators will inconsistently check for user confirmation - especially when reusing components across teams or organizations. This option creates intents to check user affirmation and automatically swaps out and removes all other conflicting methods from the output dialog.
Bot Download / Export
Merged bots need to be downloaded and imported into your selected platform (currently AWS Lex and Watson Assistant) for use. The icon in the left nav will turn blue when a dialog is available for download, after you have completed your merge.