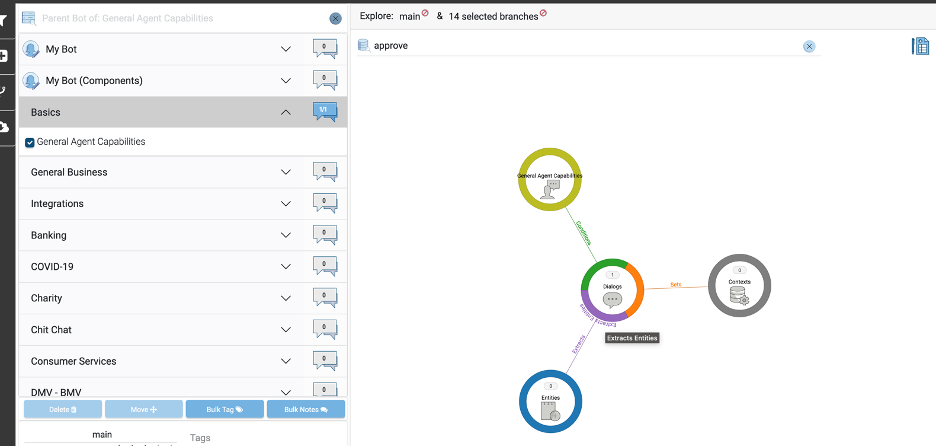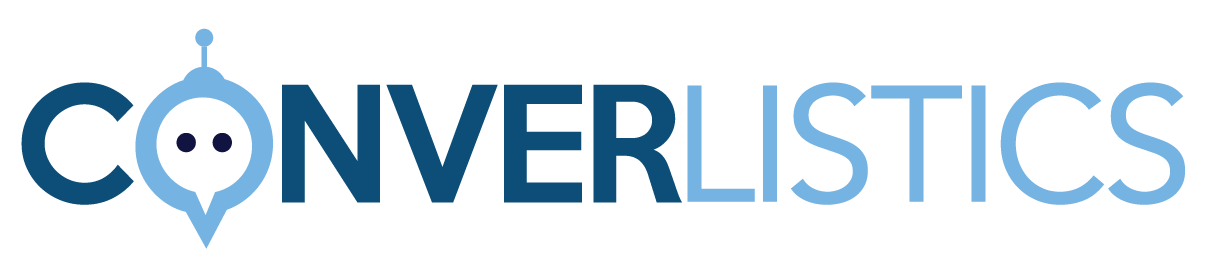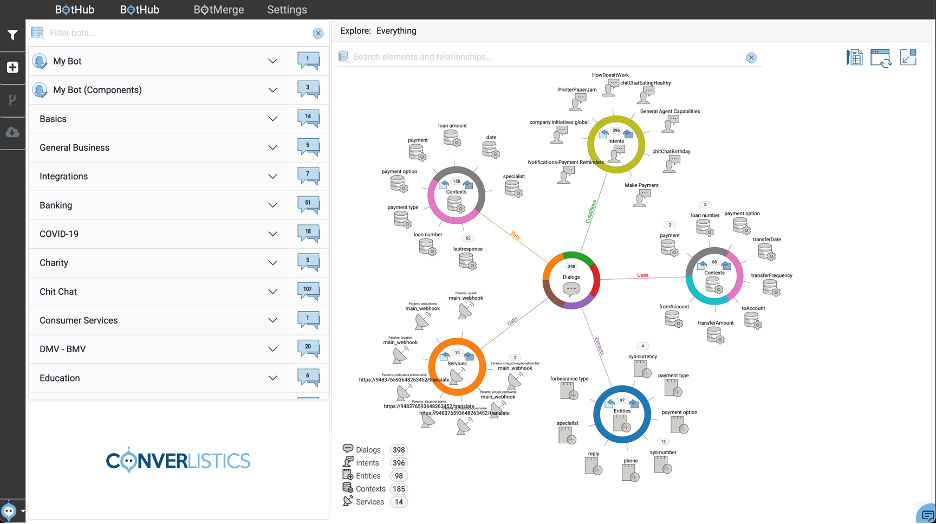
BotHub is Converlistics’s home for chatbot content management. BotHub allows you to import, export, version, manage, categorize and visually inspect the chatbots you have brought into the platform.
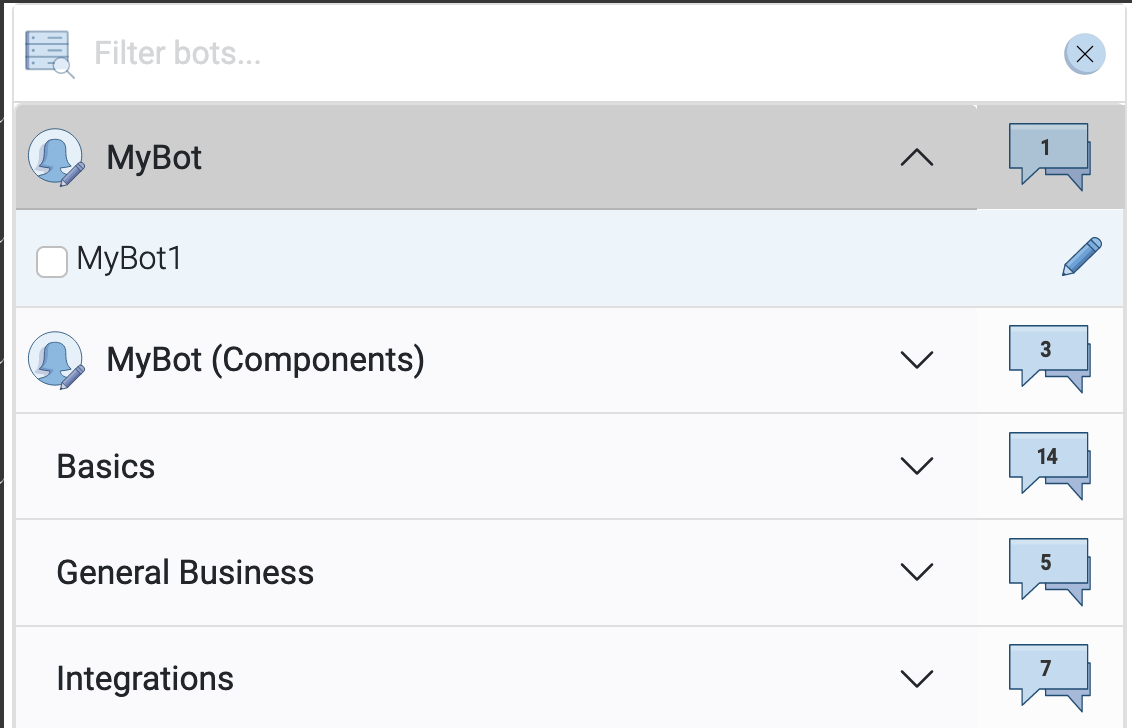
Content Catalog
The Content catalog shows all the chatbots you have access to – either thru your own uploads, your team’s uploads or community content.
Notes & Tags
Click any of the folders to expand into the bots or components they contain. Click on the name of a bot to preview, and the preview panel will display details, notes, and tags for the bot.
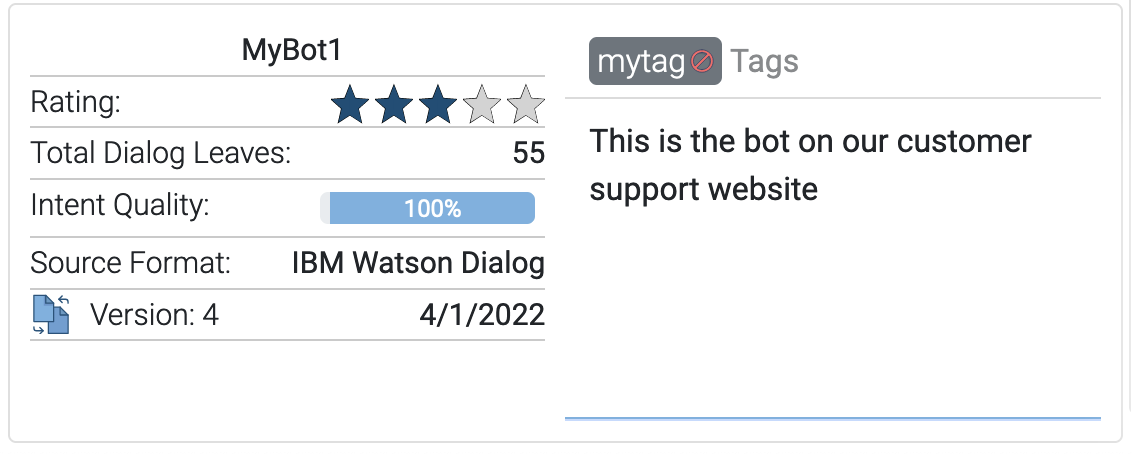
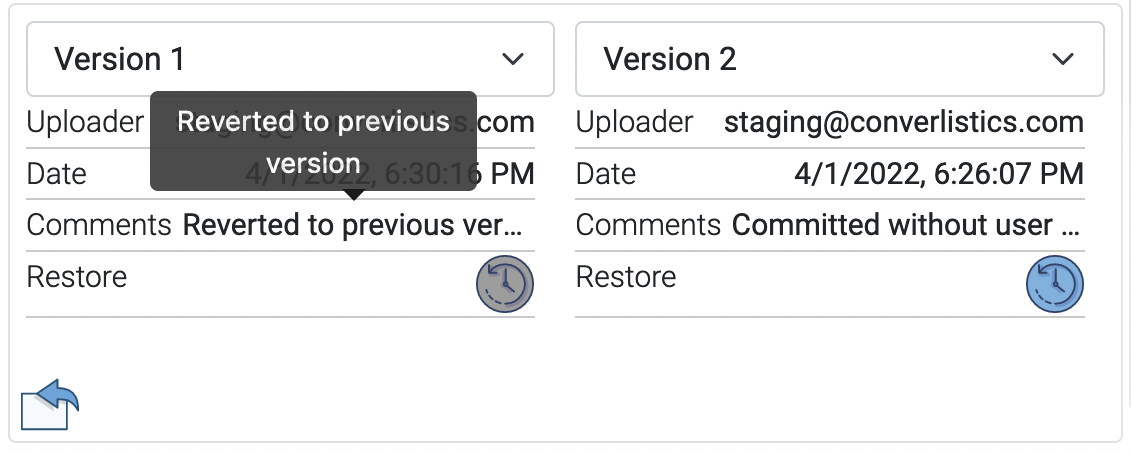
Versioning
For bots that are owned by you our your organization, you may click on the version icon on the preview panel to bring up the versioning menu. The versioning menu will let you compare between the different versions of the chatbot.
Explore Bots
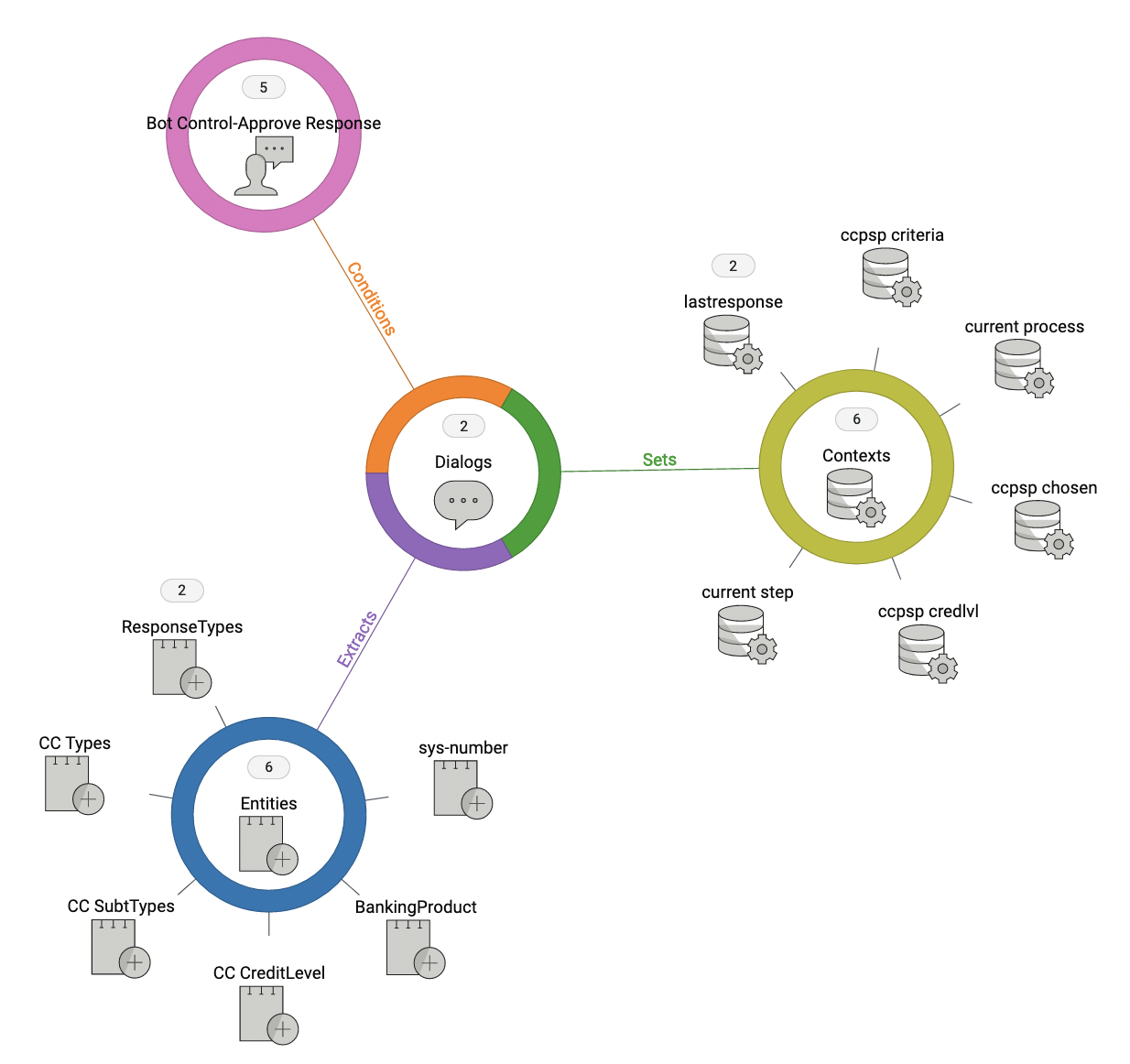
With one or more chatbot or bot component selected thru their checkboxes in the catalog, the Explore panel will help you to quickly understand the scope and capabilities of the chatbot or selected bot components. Click on any element to filter by it, and see the components that are directly related.
In this case we can see that the User Intent “Bot Control – Approve Response” is used in two dialogs – “Account Access Open Account” and “Banking- Card Selection”. Those dialogs then utilize 6 contexts and 6 entites.
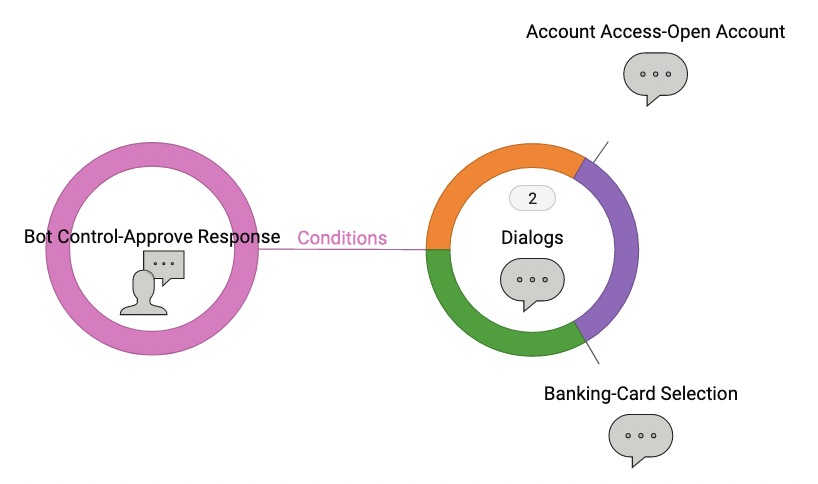
You can rebase the graph by using the legend in the bottom left. Rebasing on User Intent yields this simplified version of the relationship
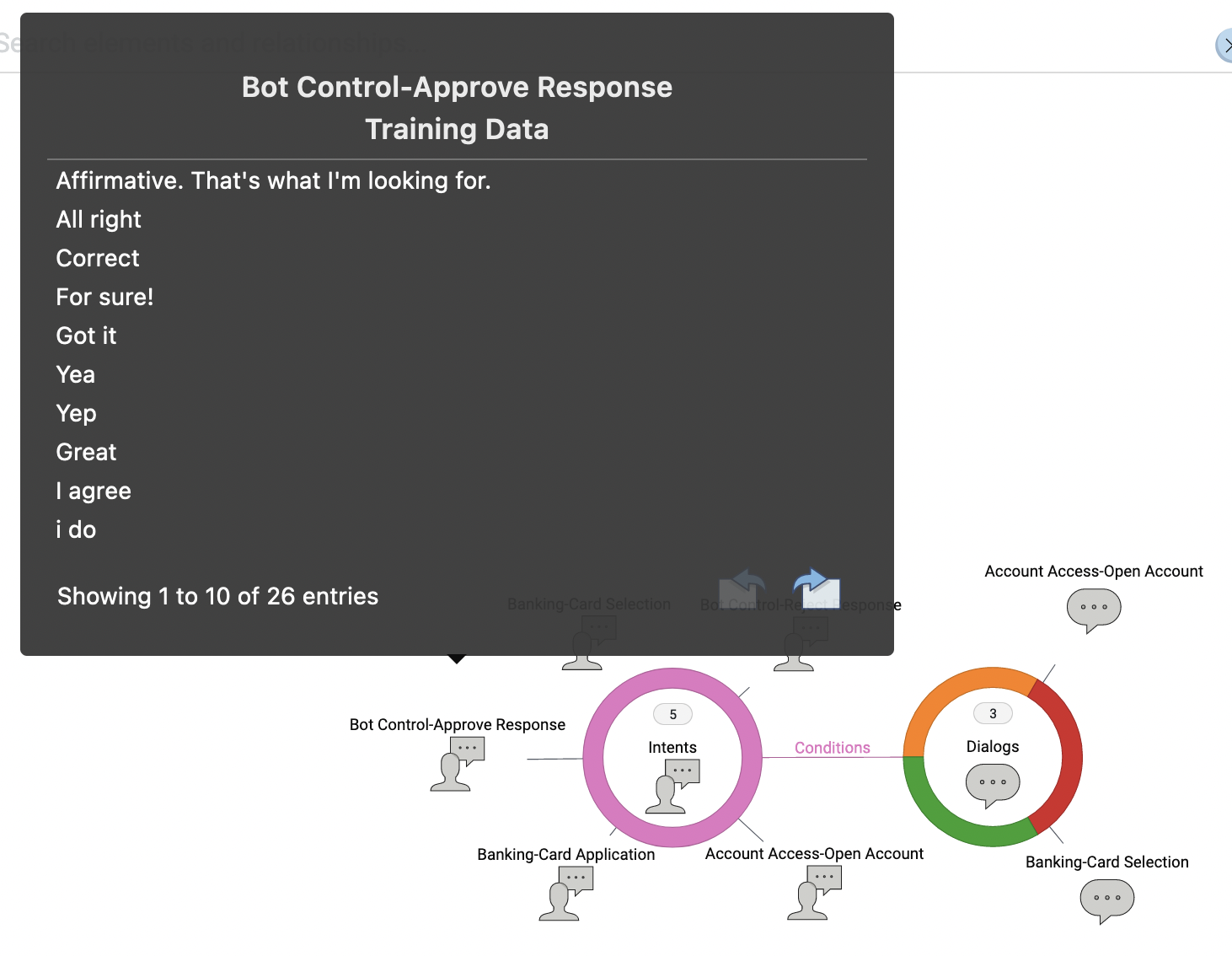
Toggle the notes icon in the upper right of the explore panel to see details about the Intents and Entities, to better understand how the conversation will flow from or extract the components.
Explore Versions
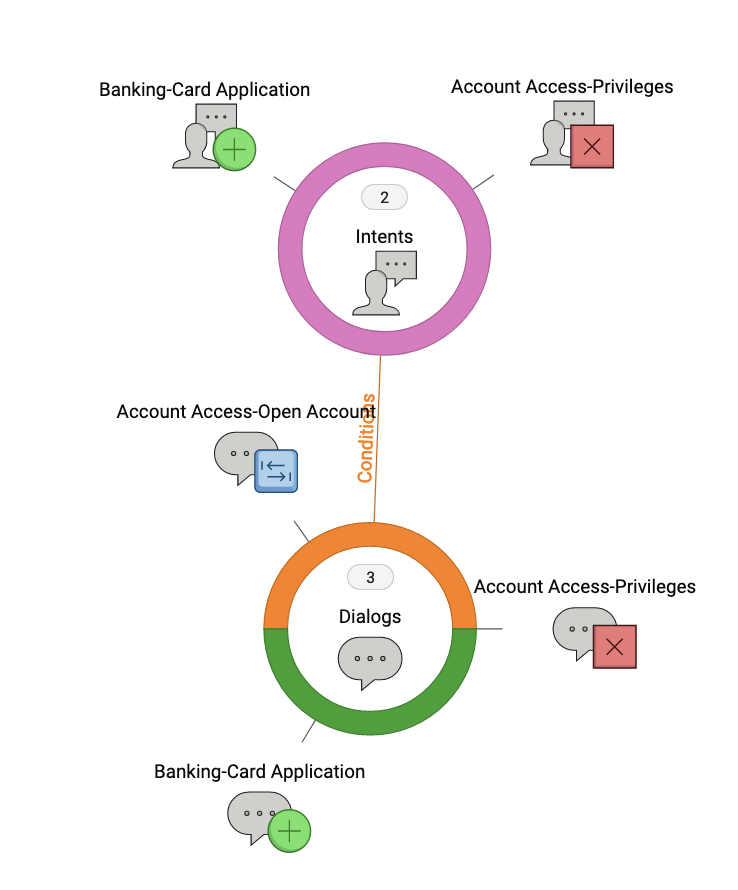
The Explore panel will graphically show you the differences found between the two selected versions of the bot.
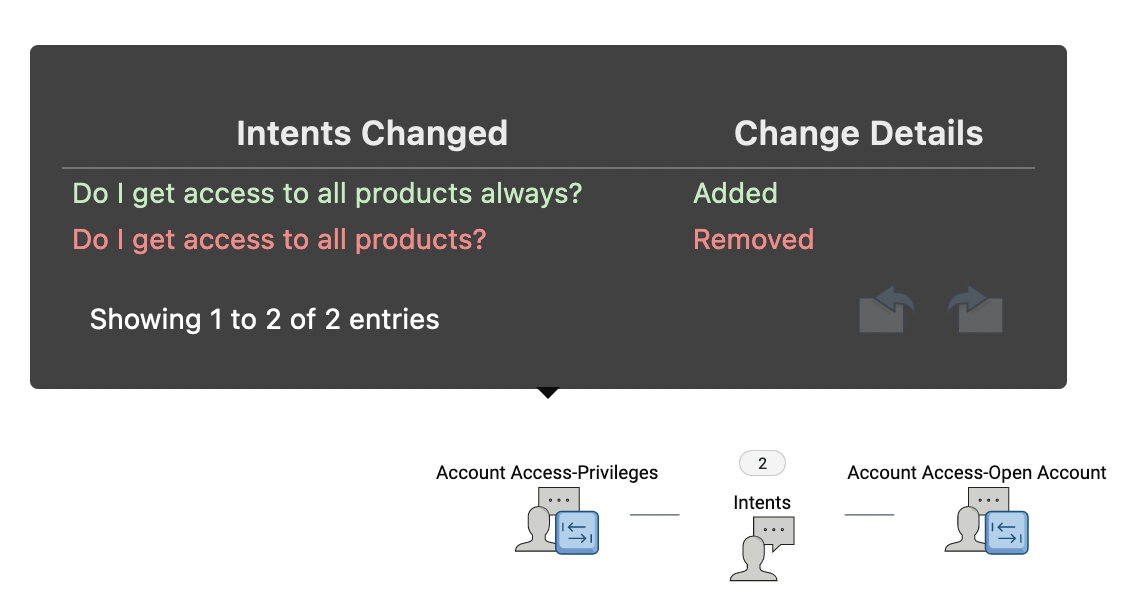
Click on the notes icon in the upper left of the explore panel to enable click-details for all changed bot components
Catalog Bulk Operations
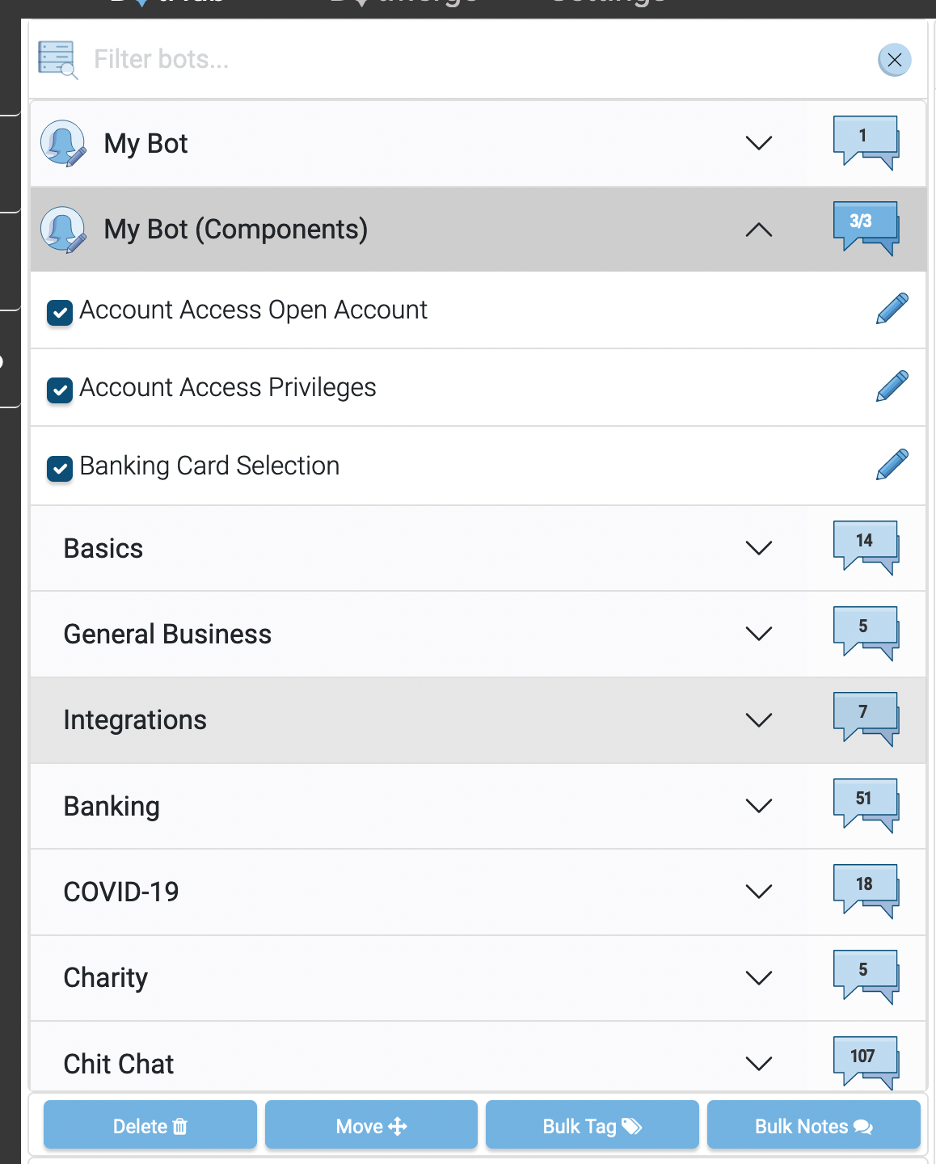
Select one or more chatbot from the catalog via the checkboxs or folder badge to enable grouped operations, like move, delete, bulk tag and bulk notes
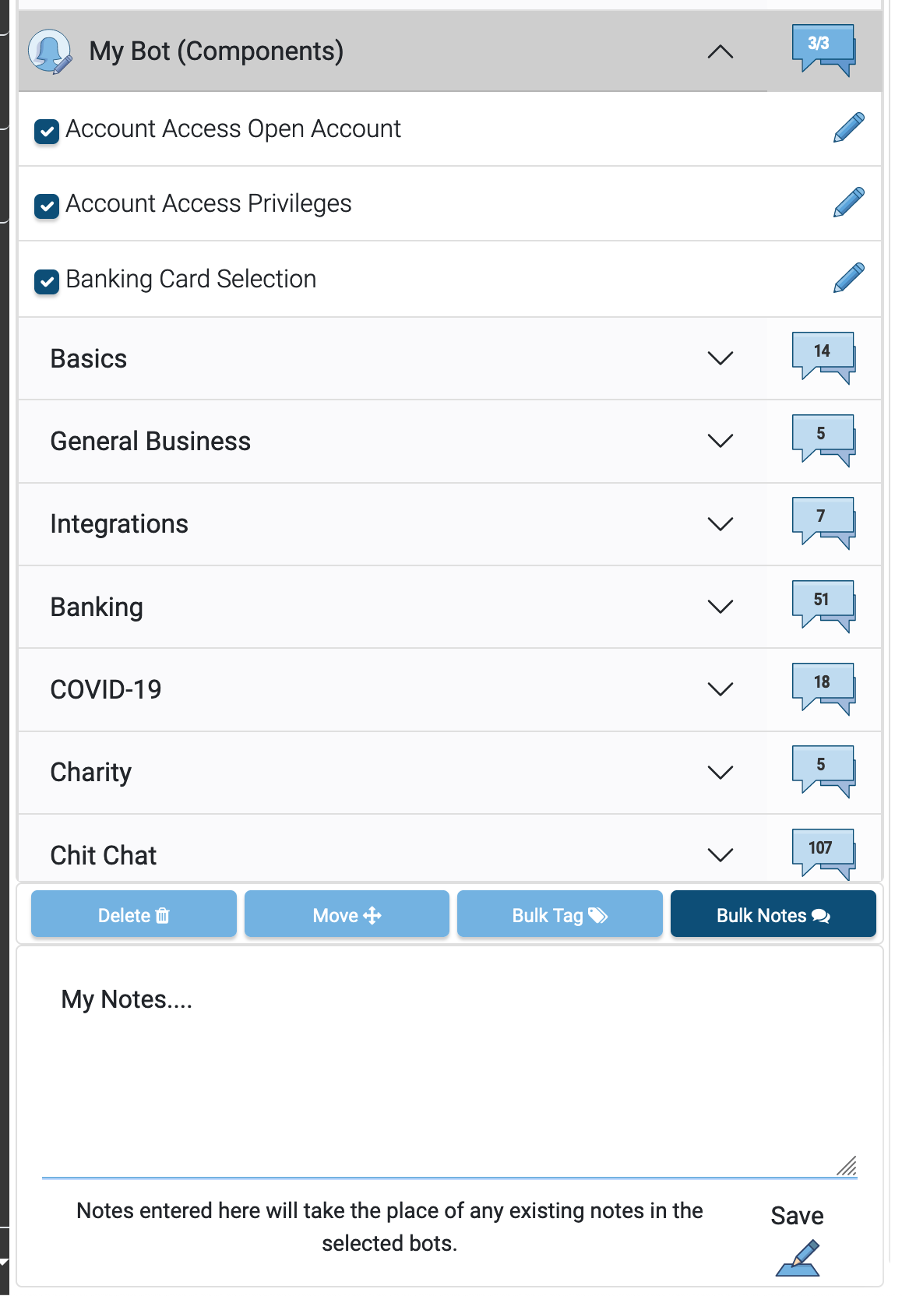
You may only delete or move items that you or your organization owns. You may add notes and tags to any item in the catalog.
Bot Upload
You may upload your own chatbots from a supported format by clicking on the + icon in the left nav bar. Use the re-branding boxes to match existing branding in the uploaded dialog so that it can be tokenized for re-branded upon export. Branding is not case sensitive, but is spelling dependent.
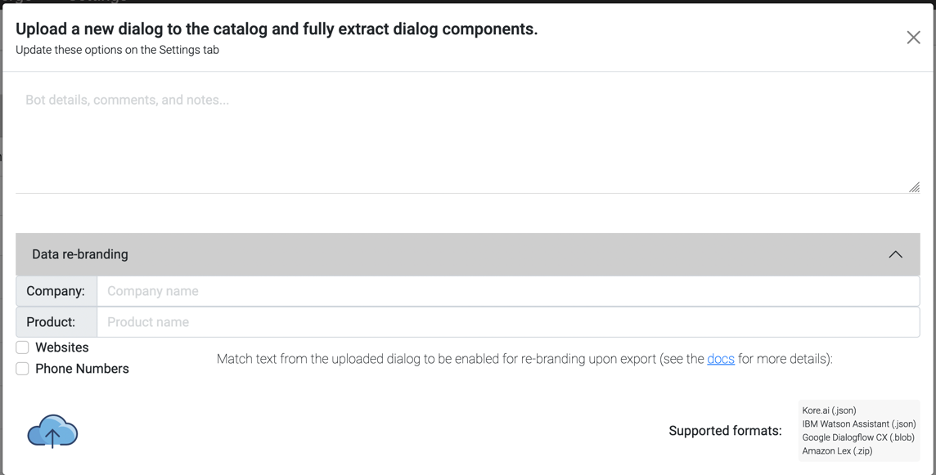
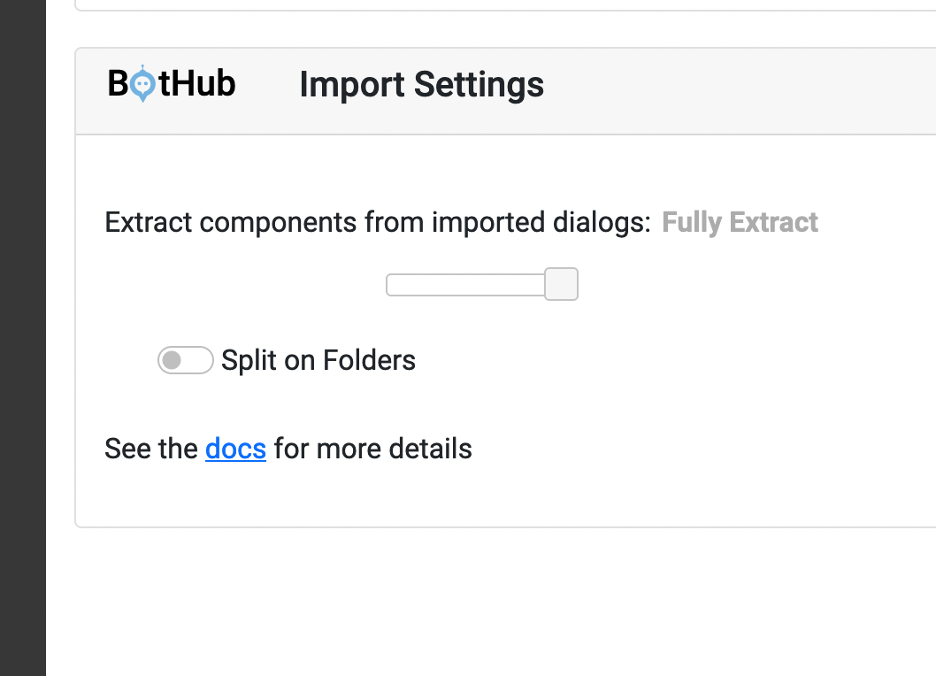
Import Settings
The Settings menu has several options that impact the upload functionality of BotHub. Sometimes, dialogs can have hard links or jump-to's across most of the branches inside it. Select "Slice parent nodes cleanly" to sever those links / jumps across parent branches. This option will greatly improve the ability to add nicely reusable portions of your dialog to the catalog. By default this is disabled - if you are unhappy with the granularity of your input, try your import again with this option enabled.
Use the slider bar to control the granularity of the extracted components. These will upload into a separate folder from your main bot, and will import into converlistic’s UBF format which is used to store extracted components. BotMerge can merge across any number of extracted components and full bots so that you may easily utilize these harvested components in future projects.
Upload a new Version
You may upload a new version of a supported bot by first selecting the name of the chatbot you want to version in the catalog. The Version Icon will then enable, and allow you to upload a new version.
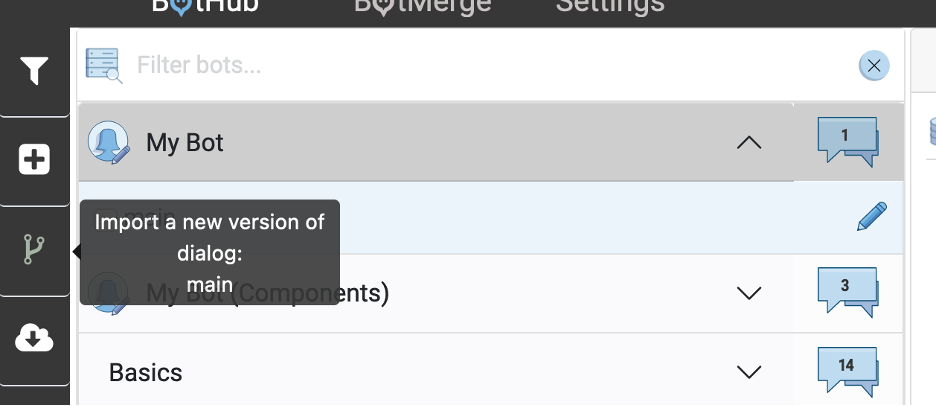

Search
Use the explore search bar to find bot components. Search will match natural language queries across relationships, training data, response data, and technical details. The search bar is automatically filtered by the bots that you have selected.
AutoFilter
When you click on an element in the explore panel, the content catalog will automatically filter to the bot that contains it, to help you understand where that component lives if you are exploring across multiple bots.